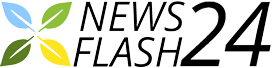Microsoft Editor è un assistente di scrittura intelligente basato sull'intelligenza artificiale disponibile per Word, Outlook e come estensione del browser. Microsoft Editor, disponibile in oltre 20 lingue, mira a farti diventare uno scrittore migliore. Ecco un breve sguardo su come usarlo.
Microsoft fornisce una versione di base di Editor gratuitamente, a condizione che tu abbia un account Microsoft. Questa versione include gli elementi essenziali che ti aspetteresti da un assistente di scrittura, come un controllo grammaticale e ortografico. Le funzionalità premium di Editor sono disponibili solo per gli abbonati a Microsoft 365.
Come utilizzare Editor per Microsoft 365
Accedi al tuo account Microsoft 365 e apri Word o Outlook. Useremo Word per questo tutorial, sebbene Editor funzioni allo stesso modo per entrambe le applicazioni.
Una volta che inizi a digitare in Word, Microsoft Editor controllerà il tuo testo in tempo reale. Cioè, come con qualsiasi linter di testo, sottolinea il testo (con (1) una linea tratteggiata o (2) una linea continua) che potrebbe richiedere una correzione.
Facendo clic sul testo sottolineato, apparirà una breve descrizione dell'errore e un suggerimento. Fare clic sulla parola suggerita sostituirà l'errore nel testo.
Noterai anche che c'è un nuovo gruppo "Editor" nella barra multifunzione della scheda "Home".
Facendo clic su questa opzione si aprirà il riquadro "Editor" sul lato destro della finestra. Qui vedrai un punteggio complessivo dei tuoi contenuti basato sull'algoritmo dell'editore, insieme ad altre statistiche come la leggibilità e la quantità di tempo necessaria per leggere i tuoi contenuti.
Ecco le cose che l'Editor guarda quando assegna il tuo punteggio:
- Correzioni:
- Affinamento:
- Chiarezza
- Concisione
- Formalità
- Inclusività
- Prospettive
- Convenzioni di punteggiatura
- Riferimenti geopolitici sensibili
- Vocabolario
L'editor ti dirà quante istanze di ogni problema appaiono nel contenuto. Mentre qualsiasi elemento in "Perfezionamenti" può essere considerato come suggerimento, gli elementi in "Correzioni" sono generalmente problemi da risolvere.
Facendo clic su un elemento in un menu, lo strumento ti porterà alla prima istanza di quel problema nel testo. Da lì, puoi accettare o ignorare il suggerimento dell'editore.
Anche se avere un buon punteggio in Editor può sembrare piacevole, ricorda che l'obiettivo più importante nella scrittura è scrivere per il pubblico di destinazione, non scrivere per soddisfare l'Editor. Anche lo stesso Editor cambia il nostro errore grammaticale sopra da "tuo" a "tu sei" e quindi lo contrassegna come un problema di formalità, suggerendo che in seguito lo cambieremo da "tu sei" a "tu sei". Microsoft Editor non è in grado di determinare per chi stai scrivendo, quindi usa il tuo miglior giudizio.
Come utilizzare l'editor per il Web
Per utilizzare Microsoft Editor sul Web, dovrai scaricare l'estensione web. Al momento della scrittura, Editor ha un'estensione disponibile per Chrome e Edge.
Trova e installa l'estensione sul tuo rispettivo browser. Una volta installato, l'icona dell'Editor apparirà nella barra degli strumenti del browser. Fare clic e selezionare "Accedi" dal menu a discesa.
Una volta effettuato l'accesso al tuo account Microsoft, verranno visualizzate alcune opzioni nel menu dell'estensione. Qui puoi attivare / disattivare diverse opzioni di linter, come l'ortografia o la grammatica. Per disabilitare una funzione, spostare il cursore a sinistra per la rispettiva opzione.
Inoltre, puoi anche selezionare una delle lingue di correzione supportate da Editor.
L'estensione Editor non è compatibile con tutti i siti sul Web. Ad esempio, è compatibile con WordPress ma non con OneDrive. Pertanto, la modifica di un documento di Word in OneDrive è possibile solo utilizzando la funzionalità Editor nativa in Microsoft 365.
L'estensione dell'editor funziona allo stesso modo discusso nella sezione precedente. Cioè, gli errori nel contenuto verranno sottolineati con una linea continua o tratteggiata e facendo clic sulla parola sottolineata verrà visualizzato un suggerimento. Puoi fare clic su Suggerimento dell'editore per sostituire il contenuto di origine.
Se lavori online e l'Editor è d'intralcio, puoi disabilitare l'Editor per quel sito specifico. Mentre sei sul sito, fai clic sull'icona dell'estensione nella barra degli strumenti e seleziona "Disabilita editor su www.
Nota: Sebbene mostri www.howtogeek.com nel messaggio "Disabilita editor su …", questo è in realtà il WordPress How-To Geek su cui stiamo bloccando l'Editor. Quando blocchi un sito WordPress, l'Editor mostrerà l'URL di quel sito, non www.wordpress.com.
Una volta selezionato, Microsoft Editor sarà ora bloccato su quel sito. Puoi riattivare l'Editor facendo clic sull'icona nella barra delle applicazioni e selezionando "Abilita Editor su www.
RELAZIONATO: Grammatica vs Microsoft Editor: quale dovresti usare?