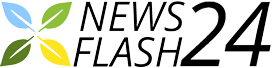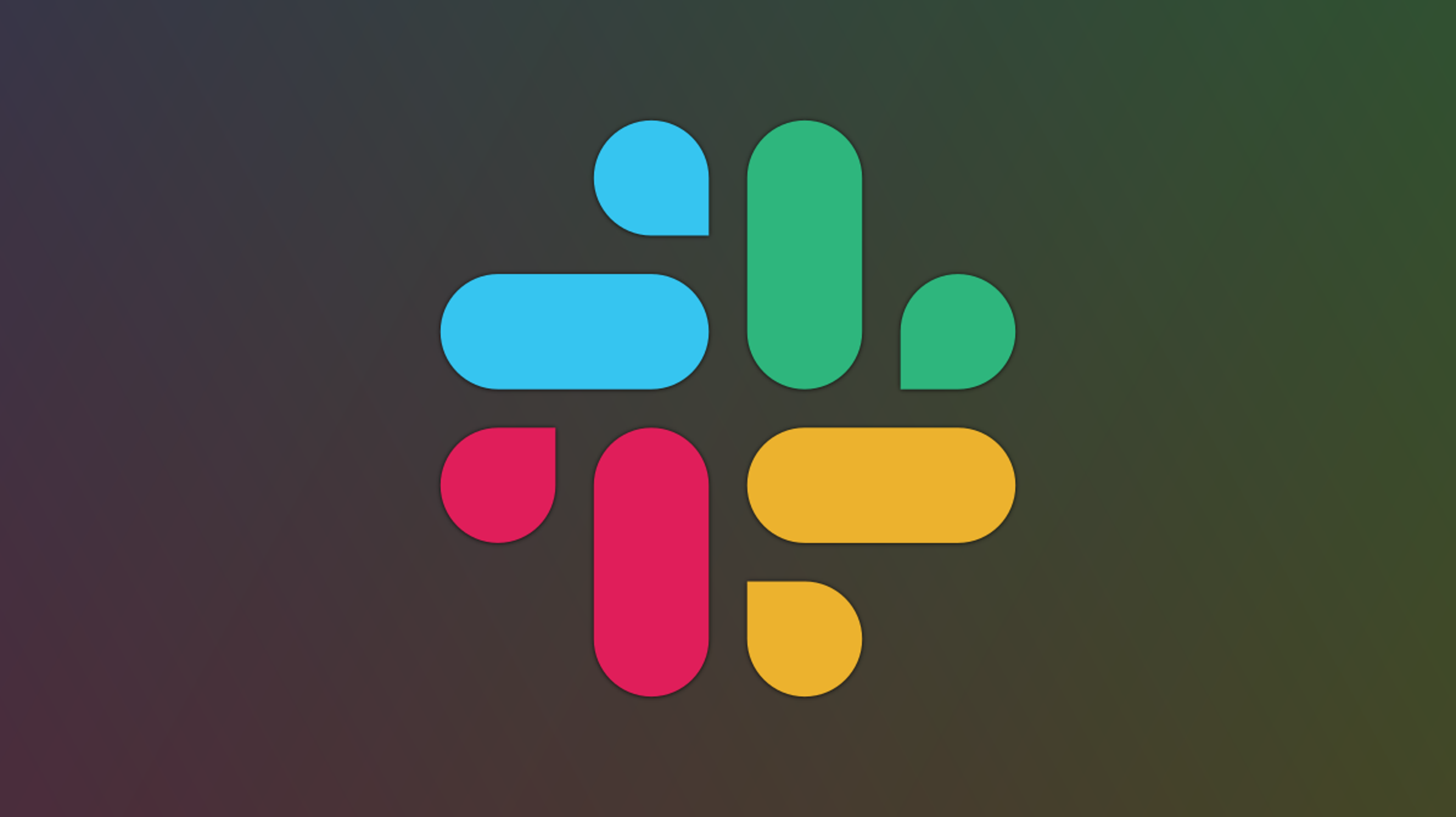Clubhouse è entrato in scena con chat di gruppo solo vocali "drop-in". Diversi servizi hanno introdotto le proprie versioni di questo, incluso Slack. Ecco come puoi usare Slack per "incontri" veloci con la tua squadra quando hai bisogno di più del testo.
Contents
Che cos'è un Huddle in Slack?
A Slack Huddle è un concetto simile a Clubhouse e Twitter Spaces in quanto non c'è davvero un orario di incontro o un invito formale. L'idea è che le persone possano semplicemente "entrare" in un Huddle in qualsiasi momento.
E cos'è in realtà un Huddle quando ti unisci a uno? È praticamente solo una chat room solo audio. Non è possibile mostrarti con una webcam, ma sul desktop puoi condividere il tuo schermo. Gli Huddle sono pensati per discussioni veloci e casuali.
Un Huddle può essere avviato in qualsiasi canale Slack, inclusa la messaggistica diretta se vuoi Huddle con un'altra persona. Le riunioni possono avere fino a 50 partecipanti. Puoi utilizzare Huddles su Slack per desktop, iPhone, iPad e Android.
RELAZIONATO: Che cos'è Twitter Spaces ed è diverso dalla Clubhouse?
Come usare gli Slack Huddles
Puoi utilizzare Huddles in Slack sul desktop o nella versione mobile di Slack. Sul desktop, puoi anche condividere il tuo schermo.
Slack Huddles sul desktop
Innanzitutto, apri Slack sul tuo computer Windows, Mac o Linux. Vai al canale o alla persona con cui vuoi fare amicizia.
Se puoi Huddle nel canale, vedrai un'icona nella parte inferiore della barra laterale. Fare clic sull'icona delle cuffie per avviare Huddle. Questo è anche il modo in cui puoi unirti a un Huddle in corso.
Ora sei in un Huddle. Quando altre persone si uniscono, vedrai quante persone ci sono nell'Huddle e chi sta parlando. L'audio viene disattivato automaticamente quando nessun altro è in Huddle.
Ci sono un paio di cose che puoi fare con l'esperienza Huddle desktop. Innanzitutto, i sottotitoli in tempo reale mostrano ciò che le persone dicono nel testo. Fare clic sull'area Huddle e quindi sull'icona del menu a tre punti.
Quindi fai clic su "Attiva sottotitoli".
Apparirà una piccola finestra e mostrerà la conversazione nel testo. Il voice-to-text non è super preciso, ma è comunque pulito.
L'altra cosa che puoi fare con Huddles sul desktop è condividere il tuo schermo. Fai clic sull'icona del menu a tre punti sotto l'area Huddle e seleziona "Condividi schermo". Sarai in grado di scegliere l'intero schermo o finestre specifiche.
Per uscire da Huddle, fai nuovamente clic sull'icona delle cuffie.
RELAZIONATO: Come attivare l'autenticazione a due fattori in Slack
Slack Huddles sul cellulare
Per utilizzare Huddles su dispositivi mobili, apri prima Slack sul tuo iPhone, iPad o dispositivo Android. Vai al canale o alla persona con cui vuoi fare Huddle e tocca l'icona dell'antenna in alto a destra. Se è in corso una conversazione, l'icona sarà evidenziata in blu.
La finestra Huddle si aprirà e l'audio verrà disattivato per impostazione predefinita quando nessun altro si è unito. Vedrai un pulsante per "Disattiva/Riattiva" il microfono e per "Invita" le persone.
Non c'è molto altro che puoi fare con gli Huddle mobili. Non ci sono sottotitoli in tempo reale o funzionalità di condivisione dello schermo. Per uscire da Huddle, tocca semplicemente il pulsante "Esci".
Passa dal computer al telefono
Cosa succede se sei in un Huddle sul tuo computer e vuoi passare al tuo telefono? Tocca l'icona dell'antenna, che sarà blu per indicare che è in corso una conversazione, nell'app mobile.
Vedrai una piccola icona del computer sulla tua foto del profilo che mostra che sei in Huddle sul tuo computer. Tocca "Unisciti qui" per passare al telefono.
Slack gestirà tutto e passerà a Huddle sul tuo telefono. La stessa cosa funziona al contrario, unisciti semplicemente a Huddle come faresti normalmente dal tuo computer e il tuo telefono verrà rimosso.
Le riunioni sono una caratteristica elegante per riunioni estemporanee che non necessitano di pianificazione e inviti formali. Pensalo come aprire la porta del tuo ufficio affinché chiunque entri e dica "ciao".
RELAZIONATO: Come fermare le notifiche Slack nel fine settimana