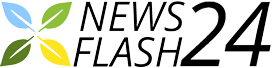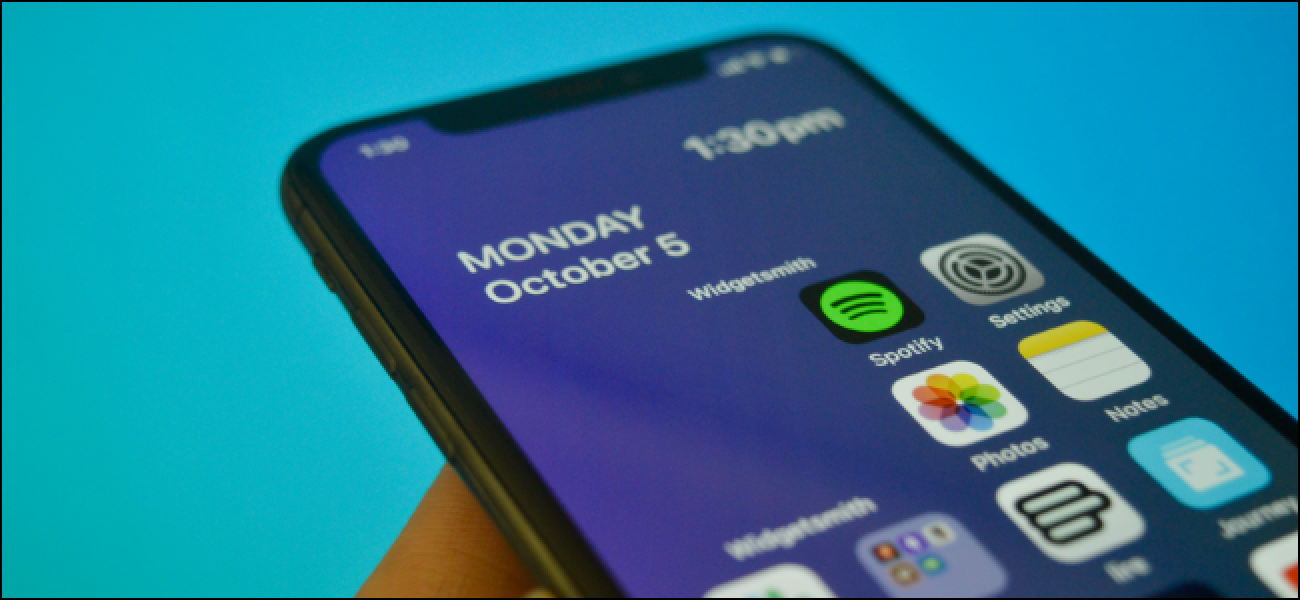Khamosh Pathak
Sebbene tu possa personalizzare completamente la schermata Home del tuo iPhone con widget e icone, sfortunatamente non puoi aggiungere alcuno spazio vuoto tra di loro. Tuttavia, c'è una soluzione per questo!
Come creare uno sfondo trasparente per widget con Scriptable
Per fare ciò, utilizzeremo l'app gratuita Scriptable per ritagliare parte dello sfondo tramite uno script già pronto. Non dovrai scrivere una riga di codice! Tutto quello che devi fare è copiare, incollare e quindi premere il pulsante Esegui.
Il modo in cui l'app lo fa è abbastanza intelligente. Per prima cosa, fai uno screenshot di una pagina della schermata Home vuota. Quando decidi dove vuoi mettere il widget, Scriptable taglia la parte destra dello sfondo.
RELAZIONATO: Come aggiungere note adesive alla schermata principale del tuo iPhone
Una volta ottenuto uno screenshot dello sfondo del tuo iPhone, lo utilizzerai semplicemente come sfondo del widget. Questo è supportato in molte app di terze parti, come Widgetsmith, Sticky Widgets e persino Scriptable (ne parleremo più avanti).
Quindi, per prima cosa: fai uno screenshot di una schermata Home vuota sul tuo iPhone. Per farlo, tocca e tieni premuta una parte vuota della schermata Home dell'iPhone per accedere alla modalità Jiggle.
Quindi, scorri fino all'ultima pagina della schermata Home (o a una che non ha icone o widget di app). Premi contemporaneamente i pulsanti laterale e di aumento del volume. Se il tuo iPhone ha Touch ID, premi i pulsanti laterali e Home.
Ora vai a questa pagina GitHub e copia l'intero codice. Apri l'app Scriptable, quindi tocca il segno più (+) in alto a destra.
Quindi, tocca due volte una parte vuota dello schermo, quindi tocca "Incolla".
Ora che il codice è stato aggiunto, tocca l'icona Esegui (sembra un simbolo "Riproduci") nella barra degli strumenti in basso.
Se hai seguito i passaggi descritti sopra e hai acquisito uno screenshot, tocca "Continua".
Seleziona lo screenshot dal media uploader.
Scegli le dimensioni del widget che desideri creare (Piccolo, Medio o Grande); abbiamo scelto "Medio". Successivamente, tocca dove vuoi mettere il widget; abbiamo selezionato "Top".
Tocca "Esporta in foto" per salvare l'immagine nell'app Foto.
Ora troverai lo sfondo del widget nell'app Foto.
Come creare un widget con uno sfondo trasparente
Ora che hai uno sfondo trasparente, tutto ciò che resta da fare è creare un widget personalizzato. In questo esempio, utilizzeremo Widgetsmith.
RELAZIONATO: Come creare widget personalizzati su iPhone
In Widgetsmith, puoi creare un widget vuoto (usando l'immagine che hai creato sopra) o usare un'immagine come sfondo per un widget di data e ora.
Apri Widgetsmith e vai alla sezione "Widget". Stiamo creando un widget medio, quindi tocchiamo "Aggiungi widget medio", quindi scegliamo un widget da modificare.
Tocca l'anteprima.
Nella schermata di personalizzazione del widget, tocca "Data e ora foto" nella sezione "Stile". Tocca "Foto" se desideri creare un widget vuoto.
Nella sezione "Foto selezionata", tocca "Scegli foto".
Tocca l'immagine che hai creato in Scriptable.
Tocca la freccia Indietro.
Qui puoi rinominare il widget. Tocca "Salva" quando hai finito.
Ora è il momento di aggiungere il widget alla schermata Home del tuo iPhone. Torna alla schermata Home, quindi tocca e tieni premuta un'area vuota. Tocca il segno più (+) in alto a sinistra.
Tocca "Widgetsmith".
Vai al widget che desideri aggiungere, quindi tocca "Aggiungi widget".
Per impostazione predefinita, il widget appena creato dovrebbe essere visualizzato qui; in caso contrario, toccalo per personalizzarlo.
Tocca "Widget".
Tocca il widget che hai appena creato.
Se il widget non si trova dove vuoi, puoi spostarlo in modo che si allinei con lo sfondo. Tocca "Fine" quando sei soddisfatto del layout della schermata Home.
Ora hai un widget con uno sfondo trasparente! Ripeti il processo per crearne altri e usali su tutte le schermate Home del tuo iPhone.
Vuoi inserire più widget sulla schermata Home del tuo iPhone? Impilali!
RELAZIONATO: Come creare una pila di widget sulla schermata principale del tuo iPhone