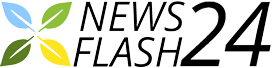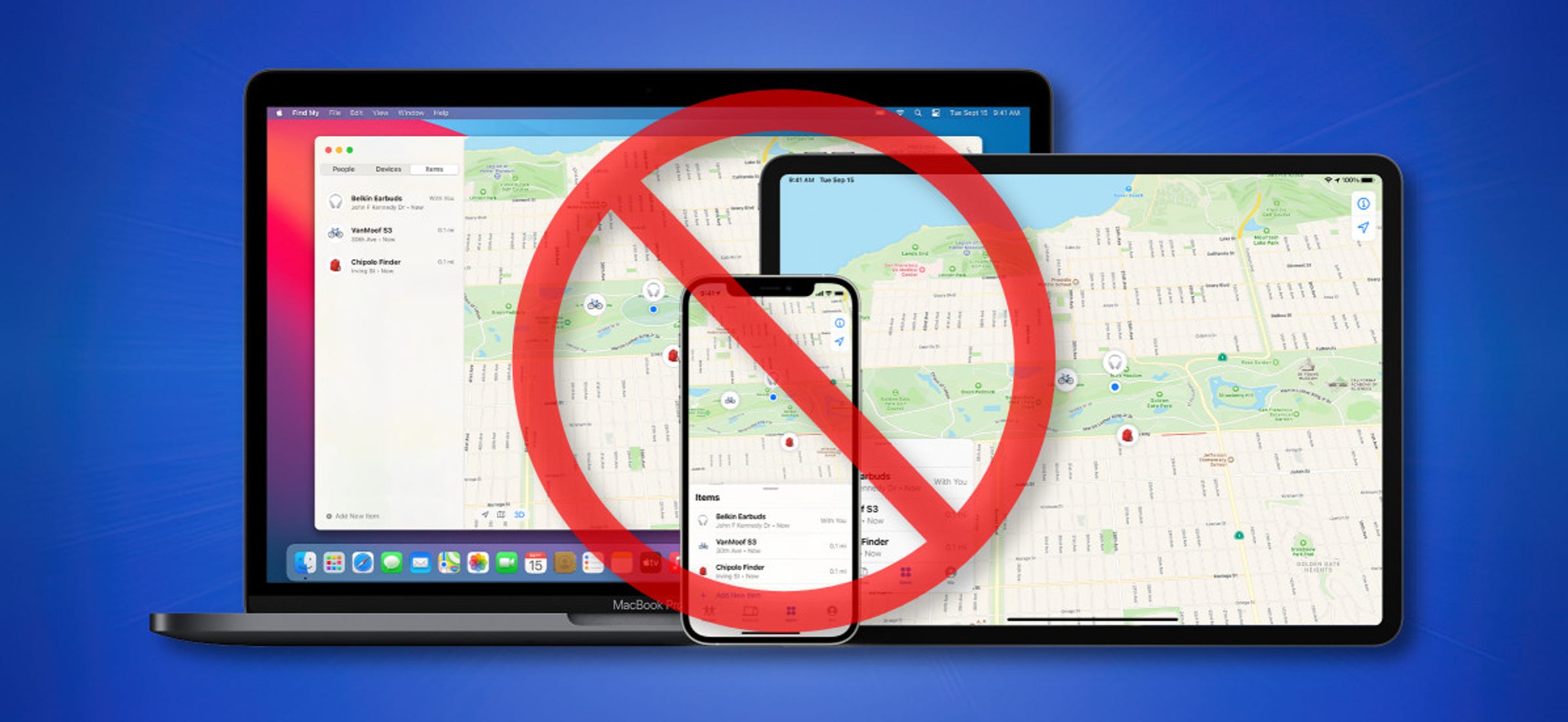La rete "Trova il mio" di Apple consente ai proprietari di dispositivi Apple di individuare AirTag e altri dispositivi smarriti grazie a centinaia di milioni di dispositivi Apple già disponibili nel mondo. Mentre la rete è anonima e crittografata, puoi comunque disattivare il tuo iPhone, iPad, iPod Touch o Mac. Ecco come.
Contents
Ma prima: perché probabilmente non dovresti rinunciare
Trova la mia rete di Apple è un sistema in crowdsourcing di centinaia di milioni di dispositivi Apple collegati tramite Internet che aiuta le persone a trovare AirTag e altri dispositivi Apple smarriti o rubati. Utilizza la potenza combinata dei sensori Bluetooth di ogni dispositivo Apple per rilevare iPhone, iPad, iPod Touch, AirTag, AirPods, Apple Watch e Mac nelle vicinanze. Quando un dispositivo Apple locale sulla rete rileva un dispositivo Apple smarrito nelle vicinanze, ne segnala la posizione approssimativa al proprietario del dispositivo.
Grazie alla crittografia end-to-end e alle tecniche per rendere anonimi i dati, nessuna informazione di identificazione personale viene condivisa con nessuno se si utilizza la rete Trova, quindi non è un problema di privacy secondo Apple. In effetti, né Apple né terze parti possono accedere alla posizione dei tuoi dispositivi: solo la persona che sta cercando il dispositivo smarrito può vedere la posizione del loro oggetto smarrito.
Detto questo, hai ancora il controllo del tuo dispositivo e se desideri disattivare Trova la mia rete, ecco come farlo.
Avvertimento: Se disattivi Trova la mia rete su un dispositivo, rinunci anche alla possibilità di utilizzare la rete per individuare il tuo dispositivo in caso di smarrimento. Tuttavia, puoi comunque utilizzare il tradizionale servizio "Trova il mio", che si basa sul Wi-Fi e sui segnali cellulari per funzionare.
Come disattivare Trova la mia rete su iPhone, iPad e iPod Touch
Per disabilitare Trova la mia rete sul tuo iPhone, iPad o iPod Touch, prima apri Impostazioni.
In Impostazioni, tocca il nome del tuo ID Apple.
Nelle impostazioni dell'ID Apple, tocca "Trova il mio".
Successivamente, vedrai la schermata delle impostazioni "Trova il mio". Tocca "Trova il mio iPad", "Trova il mio iPod Touch" o "Trova il mio iPhone" a seconda del dispositivo.
Quindi, tocca l'interruttore accanto a "Trova la mia rete" per disattivarlo.
Quando sposti l'interruttore, vedrai apparire un messaggio di avviso. Tocca "Disabilita".
E questo è tutto. Il tuo iPhone, iPad o iPod Touch non partecipa più a Trova la mia rete. Se dovessi perderlo e devi trovarlo, dovrai fare affidamento sul normale servizio Trova il mio.
RELAZIONATO: Come tenere traccia, disabilitare e cancellare i dati di un iPhone, iPad o Mac smarrito
Come disattivare Trova la mia rete su Mac
Se desideri disabilitare Trova la mia rete sul tuo Mac, prima apri Preferenze di Sistema facendo clic sull'icona Apple nella barra dei menu e selezionando "Preferenze di Sistema".
In Preferenze di Sistema, fai clic su "ID Apple".
Nelle preferenze dell'ID Apple, fai clic su "iCloud" nella barra laterale, quindi scorri verso il basso le "App su questo Mac utilizzando iCloud" e individua "Trova il mio Mac". Se è abilitato, fai clic sul pulsante "Opzioni" accanto ad esso.
(Se "Trova il mio Mac" non è abilitato, la funzione Trova la mia rete è già disabilitata sul tuo Mac.)
Nel menu a comparsa visualizzato, fai clic sul pulsante "Spegni" accanto a "Trova la mia rete: attivo". (Se l'opzione "Trova la mia rete" dice "Off", significa che è già disabilitata.)
Quando viene visualizzato un popup di avviso, fare clic su "Disabilita". Quindi fare clic su "Fine" e chiudere le Preferenze di Sistema.
Dopodiché, hai finito. Il tuo Mac non è più su Trova la mia rete. Se hai bisogno di trovarlo in futuro, dovrai fare affidamento su una connessione Wi-Fi tramite il tradizionale servizio "Trova il mio Mac". Stai al sicuro là fuori!
RELAZIONATO: Cosa fare se il tuo Mac viene rubato