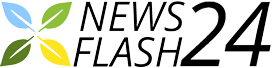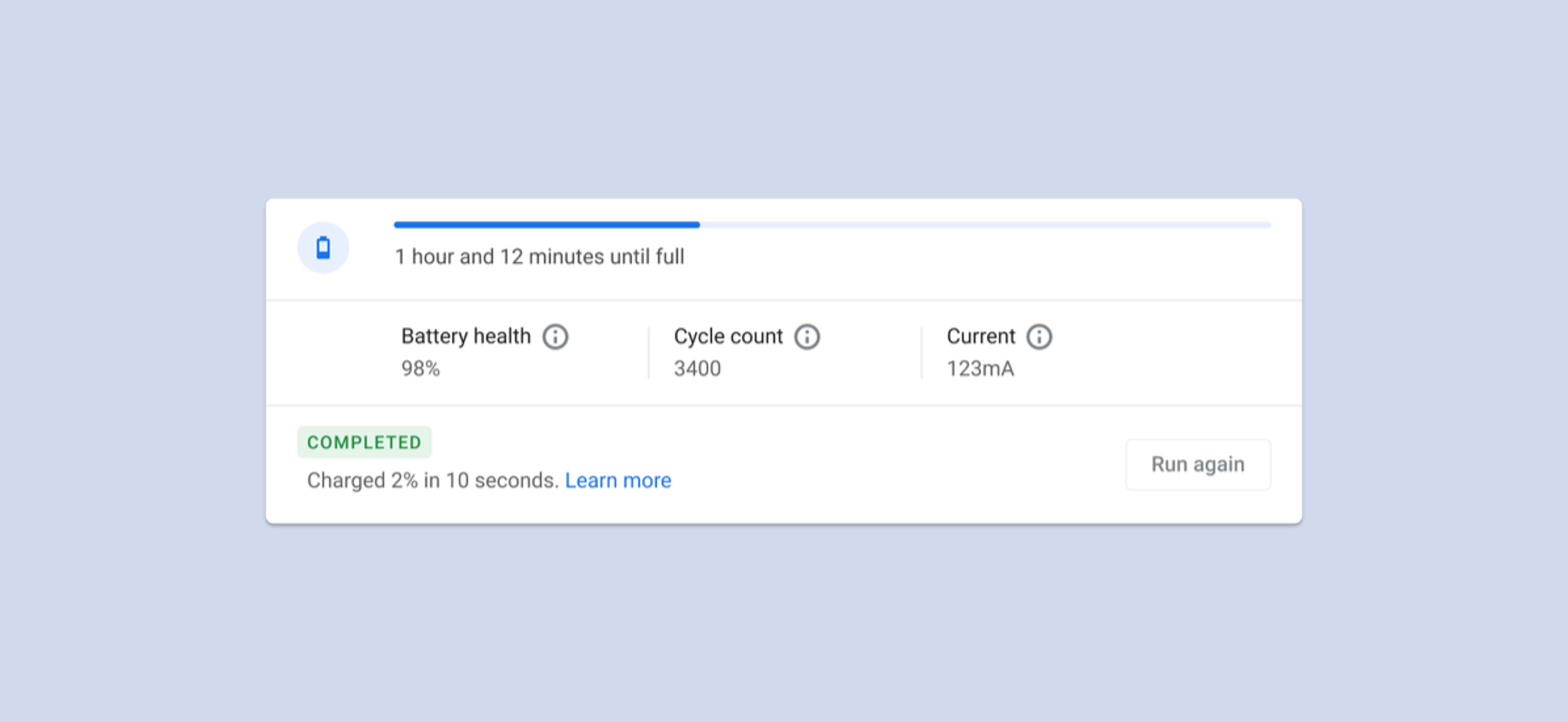Le persone tendono a utilizzare i computer più a lungo rispetto ad altri gadget nella loro vita, il che significa che è importante tenere d'occhio la salute del dispositivo. I Chromebook hanno una pratica app "Diagnostica" che lo rende estremamente facile da fare.
L'app Diagnostics è stata introdotta in Chrome OS 90 nell'aprile 2020. È un grande aggiornamento rispetto al metodo precedente che richiedeva la visualizzazione di una pagina di sistema interna. Ci sono anche alcuni test utili che puoi usare per assicurarti che tutto funzioni correttamente.
RELAZIONATO: Come visualizzare le statistiche sulle prestazioni del sistema sul Chromebook
Come aprire le app di diagnostica
Non troverai l'app Diagnostics nel cassetto delle app di avvio, ma ci sono altri due modi per avviarla. Innanzitutto, seleziona l'icona di avvio circolare nella barra delle applicazioni.
Inserisci la casella di ricerca o inizia semplicemente a digitare "Diagnostica". Seleziona l'app "Diagnostica" quando appare nei risultati.
Per il secondo metodo, apriremo l'app dalle Impostazioni di Chrome OS. Fare clic sull'icona dell'orologio nella barra delle applicazioni per visualizzare il pannello Impostazioni rapide. Quindi, seleziona l'icona dell'ingranaggio per aprire il menu Impostazioni.
Quindi, seleziona "Informazioni su Chrome OS" nella barra laterale Impostazioni.
Ora scegli "Diagnostica" per avviare l'app.
Questo è tutto ciò che serve per avviare l'app Diagnostics. Immergiamoci in ciò che può effettivamente mostrarti e fare.
Cosa fa l'app di diagnostica?
L'app Diagnostics è suddivisa in tre sezioni: batteria, CPU e memoria. Ognuno fornisce una panoramica delle informazioni e può eseguire un test di integrità.
La sezione "Batteria" mostra le dimensioni della batteria del tuo dispositivo e ti dice quanto tempo ti rimane al livello attuale della batteria. Sotto ci sono tre diverse metriche:
- Salute della batteria: La capacità delle batterie può diminuire nel tempo, il che significa che non rimarranno cariche a lungo. Questo numero ti dice quanto è "sana" la batteria. Vuoi vedere un numero alto qui.
- Conteggio dei cicli: Il numero di volte in cui il tuo Chromebook ha eseguito un ciclo di ricarica completo, dallo 0 al 100%.
- Attuale: La velocità con cui il Chromebook viene attualmente caricato o scaricato.
Vedrai l'opzione "Esegui test di scarica" o "Esegui test di carica", a seconda che il Chromebook sia collegato. Questi test misurano la velocità con cui il tuo dispositivo si carica o si scarica.
La prossima è la sezione "CPU". Mostra le informazioni sul processore del tuo dispositivo in alto e puoi vedere un grafico in tempo reale dell'utilizzo della CPU sotto. Ci sono anche tre metriche qui:
- Utilizzo attuale: Una percentuale aggregata della quantità di CPU attualmente utilizzata.
- Temperatura: Temperatura attuale della CPU.
- Velocità attuale: La velocità di esecuzione della CPU.
Per ottenere ulteriori informazioni, fare clic su "Esegui test CPU". Questo eseguirà una serie di test per assicurarsi che la CPU funzioni correttamente. Vuoi vedere i messaggi verdi "Successo" qui.
L'ultima sezione è "Memoria". Una barra di avanzamento blu mostra la quantità di memoria disponibile totale utilizzata. Fare clic su "Esegui test di memoria" per alcuni dettagli aggiuntivi. Tieni presente che questo test richiede 15 minuti. Ancora una volta, vuoi vedere "Successo" in verde.
Nella parte inferiore della pagina, è possibile fare clic sul pulsante "Salva registro di sessione" per ottenere una lettura di tutti i dati diagnostici in questo momento.
Questo è tutto quello che c'è da fare! Questa è una piccola e pratica funzionalità di Chrome OS che ti aiuta a tenere d'occhio lo stato di salute del tuo dispositivo e a risolvere i problemi se dovessero presentarsi.
RELAZIONATO: Come collegare i dispositivi Bluetooth a un Chromebook