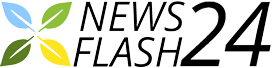Windows 11 semplifica il posizionamento delle finestre in layout preimpostati grazie a una funzionalità chiamata Snap. Ancora meglio, la nuova funzionalità è facilmente accessibile da un menu a comparsa nascosto nel pulsante di ingrandimento. Ecco come funziona.
Contents
La funzione Snap è nata in Windows 7 (come "Aero Snap") e ha continuato in Windows 10. Windows 11 espande notevolmente la funzione, con layout più complessi simili a PowerToys FancyZones.
Ora che Windows 11 supporta lo snap di più di due finestre affiancate o quattro finestre in una griglia, Microsoft ha introdotto un pratico menu a comparsa che ti consente di scegliere rapidamente un layout. Per accedere a questo menu, posiziona il cursore del mouse sul pulsante di ingrandimento nella barra del titolo della finestra.
Dopo un momento di passaggio del mouse (non fare ancora clic), apparirà il menu. Per utilizzarlo, fai clic sul rettangolo che rappresenta il punto in cui desideri posizionare la finestra corrente nel layout.
Dopo aver selezionato la posizione per la prima finestra, vedrai le miniature delle finestre aperte rimanenti nello spazio aperto accanto alla finestra appena posizionata. Scegli una di queste finestre per riempire lo spazio vuoto facendo clic sulla sua miniatura.
Una volta riempiti tutti gli slot aperti, avrai il layout Snap completato in posizione.
Il layout rimarrà bloccato in posizione finché non si ridimensiona manualmente una finestra o si sceglie un layout diverso dal menu di snap. Se riduci a icona le finestre una per una, manterranno le dimensioni bloccate e torneranno alle loro posizioni una volta ripristinate.
RELAZIONATO: Come agganciare Windows a regioni dello schermo personalizzate su Windows 10
Una galleria di layout di snap di Windows 11
Ecco uno sguardo a tutti e sei i layout Snap inclusi in Windows 11 che abbiamo messo insieme usando finestre di esempio. In pratica, scoprirai che ogni layout è ideale per diverse situazioni di multitasking. Potresti voler sperimentare i diversi layout finché non trovi quello che meglio si adatta alle tue esigenze.
50/50 fianco a fianco
Questo layout è l'ideale se stai lavorando su due app di uguale importanza affiancate. Puoi anche accedere facilmente a questo layout utilizzando le scorciatoie da tastiera Windows+Freccia sinistra e Windows+Freccia destra, proprio come in Windows 10.
RELAZIONATO: Come riorganizzare Windows con le scorciatoie da tastiera su Windows 10
Due terzi, un terzo fianco a fianco
Se stai lavorando su un'app principale a sinistra (che occupa due terzi dello schermo) mentre fai riferimento alle informazioni in un'altra finestra a destra (nel restante terzo dello spazio verticale), questo layout potrebbe venire utile.
Pari terzi verticali
Qui vediamo tre finestre che occupano il massimo spazio verticale ma divise in terzi uguali orizzontalmente. Questo potrebbe essere utile quando si utilizzano contemporaneamente tre app di uguale importanza sullo schermo.
Uno a sinistra, due a destra
Con questo layout, puoi avere una finestra principale che occupa la metà sinistra dello schermo e due app più piccole che occupano quarti uguali sul lato destro. Questo potrebbe essere l'ideale per quando stai lavorando su un'app principale e devi consultare due finestre come riferimento.
Una griglia di quattro finestre
Con questo layout, puoi avere quattro finestre di uguali dimensioni posizionate in una griglia. Ogni finestra occupa un quarto dello schermo. Come il layout 50/50 sopra, questo layout Snap è attualmente disponibile in Windows 10 senza la necessità di utilità speciali.
Tre verticali con la finestra più grande al centro
E infine, questo layout Snap di Windows 11 ti consente di posizionare tre finestre affiancate (ognuna occupando il massimo spazio verticale) con una finestra più ampia al centro dello schermo.
Anche se non prevedi di eseguire Windows 11, è possibile impostare alcuni di questi layout utilizzando FancyZones nell'utility PowerToys di Microsoft per Windows 10. Buona fortuna!
RELAZIONATO: Come scattare come Windows 11 su Windows 10