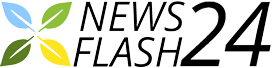Rimanere in attività mentre si lavora può essere una sfida, soprattutto a casa, e non si tratta solo di produttività. Alzarsi per muoversi e bere acqua è importante. Automatizza i promemoria per queste cose con la routine "Giornata lavorativa" dell'Assistente Google.
"Routine" è una funzione integrata nell'Assistente Google e negli altoparlanti e display intelligenti Nest. Consentono di creare una stringa di azioni da eseguire con un singolo comando o ad orari prestabiliti. Possono essere estremamente potenti se impieghi del tempo a configurarli nell'app Google Home.
RELAZIONATO: Come impostare e utilizzare la routine "Bedtime" dell'Assistente Google
Apri l'app Google Home sul tuo iPhone, iPad o dispositivo Android, quindi tocca l'icona del tuo profilo nell'angolo in alto a destra.
Seleziona "Impostazioni assistente" dal menu.
A seconda del dispositivo, vedrai le impostazioni in un unico lungo elenco o organizzate per schede. Nell'interfaccia a schede, vai alla scheda "Assistente". Salta questo passaggio se vedi solo un lungo elenco.
Seleziona "Routine" dall'elenco.
Potresti vedere una sezione in alto per "Nuove routine da provare". Se "Workday" non è presente nell'elenco, scorrere verso il basso e selezionarlo dalla sezione "Ready-Made".
Ci sono alcune sezioni differenti nella pagina della routine di Workday. Li esamineremo tutti per configurarlo. Innanzitutto, attiva l'interruttore in alto su "Abilita routine".
Successivamente, dobbiamo decidere in quali giorni della settimana verrà eseguita la routine Workday. Tocca i giorni elencati in "Quando i giorni sono".
Seleziona tutti i giorni per eseguire la routine ogni settimana, quindi tocca "OK".
Ora dobbiamo scegliere dove Google Assistant riprodurrà le risposte. Ti consigliamo di selezionare il dispositivo che sarà vicino a te durante la giornata lavorativa. Tocca il menu a discesa sotto "Riproduci le risposte dell'assistente con" e scegli un dispositivo.
Puoi anche selezionare la casella "Ricevi una notifica sul tuo telefono" quando viene eseguita la routine. Questo ti assicurerà di ricevere una notifica se non sei vicino al dispositivo scelto.
Ora è il momento di configurare cosa farà effettivamente la routine Workday. Noterai che Google ha già impostato una serie di fasce orarie e azioni. Puoi modificare uno qualsiasi di questi toccando l'icona a forma di ingranaggio accanto ad essi.
Ci saranno diverse opzioni a seconda dell'azione. Innanzitutto, modifica gli intervalli di tempo che determinano quando verranno eseguite le azioni. Queste fasce orarie sono solitamente per pause e pasti durante la giornata.
Quindi, modifica i comandi "Say Something". Questo è ciò che l'Assistente Google reciterà sul dispositivo all'ora scelta. Esempi comuni sono "È ora di alzarsi e fare stretching" e "È ora di pranzo".
Per rimuovere o riorganizzare le fasce orarie e le azioni in blocco, tocca il pulsante "Modifica".
Scorri l'elenco e rimuovi tutto ciò che non desideri toccando l'icona "X".
Per modificare l'ordine in cui l'Assistente Google eseguirà i comandi, tocca e trascina le maniglie sul lato sinistro dello schermo.
Hai anche la possibilità di "Aggiungi azione" per ogni fascia oraria.
Puoi inserire qualsiasi comando che puoi dare all'Assistente Google e quindi toccare "Aggiungi".
Per aggiungere un nuovo intervallo di tempo alla routine, scorri fino in fondo e tocca "Aggiungi nuovo orario".
Innanzitutto, ti verrà chiesto di scegliere un orario o di inserire un orario personalizzato. Tocca "Avanti" quando hai finito.
Successivamente, puoi aggiungere la tua prima azione. Inserisci qualsiasi comando che puoi dare all'Assistente Google o sfoglia le azioni popolari. Tocca "Aggiungi" quando hai finito.
Quando sei soddisfatto di tutte le fasce orarie e delle azioni, seleziona il pulsante "Salva" nella parte superiore della pagina.
Questo è tutto! La routine Workday ora verrà eseguita agli orari designati e ti aiuterà durante la giornata.