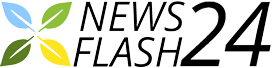Quando la Parola è
impossibile aprire su Mac, ci sono molti modi che possono tornare utili per risolvere
questa edizione. Questo articolo tratterà tre di questi metodi che potrebbero essere in grado di farlo
risolvi problemi minori e la parola inizierà a funzionare come prima. Tuttavia, questo
articolo parlerà anche della prossima linea di condotta quando tutti i menzionati
tre metodi non riescono a riavviare Word su Mac.
Contents
METODO 1: eseguire la riparazione dei permessi del disco
sistema informatico.
fare clic su "Esegui".
finiture.
METODO 2: rimuovere le preferenze di Word
"Vai alla cartella", quindi digita ~ / Library.
sul desktop.
Riavvia Word e
verificare se il problema persiste.
Se il problema è
non ancora risolto, esci da Microsoft Word e ripristina il file
"Com.microsoft.word.prefs.plist" nella posizione originale e segui la successiva
passo.
Nota: Se non è stato trovato alcun file di questo tipo nel file
posizione, dovrebbe essere chiaro che il programma utilizza l'impostazione predefinita
preferenze.
sull'icona di Word, quindi selezionando "Preferenze".
Modelli. "
"Normale" sul desktop.
Il file denominato normale potrebbe anche essere trovato utilizzando quanto segue
passaggi:
file denominato "Normale" lì dentro.
Infine, riavvia
Word di nuovo e conferma se il problema persiste. Se la soluzione lo ha fatto
non sembra funzionare, sposta il file denominato "Normale" nel Cestino.
METODO 3: prova ad aprire e riparare Word
Scatola.
quindi fare clic su "Apri" seguito da "Ripara".
Uno dei tre
i metodi menzionati risolveranno la parola che non era in grado di aprire sul file
Mac. Tuttavia, se anche il terzo metodo fallisce e la parola sul Mac rimane
impossibilitato ad aprirsi, è l'ideale per cercare aiuto esterno. Ci sono possibilità che
il MacOS potrebbe essersi bloccato e aver iniziato a creare problemi in Microsoft
Parola.
Quando tutti i file
tre soluzioni menzionate vanno invano, Stellar Data Recovery Software per Mac sarà in grado di recuperare e riparare Microsoft Word e farlo
di nuovo apribile.
METODO 4: Usa il software Stellar Data Recovery per Mac
1. Scarica e installa Stellar Data Recovery Software per Mac sul Mac in cui è presente il file che non può essere aperto.
2. Una volta completata l'installazione, esegui Stellar Data Recovery
Software per Mac e Seleziona il
tipo di dati che deve essere ripristinato seguito da un clic
'Il prossimo.'
3. Seleziona il
Posizione dove il software dovrebbe cercare
file recuperabili sul sistema Mac.
4. Una volta selezionata la posizione, fare clic su Scansione in modo che il software possa iniziare a cercare file recuperabili
sulla posizione 5. Una volta completata la scansione, il software creerà un elenco di file
tutti i file recuperabili trovati nella posizione.
6. Visualizza l'anteprima di tutti i file e seleziona quelli che devono essere ripristinati. Dopo la selezione, fare clic su Recuperare e lascia che il software faccia il suo lavoro. Una volta completato il ripristino dei dati,
selezionare una nuova posizione per salvare il file e terminare il processo facendo clic su Salva. Dati stellari
Il software di ripristino per Mac è compatibile con l'ultimo macOS e tutti
i dispositivi Mac. Il software recupera tutti i tipi di file di tutti diversi
tipi di formati comunemente usati. Se il formato richiesto non si trova nell'elenco
quindi quello desiderato potrebbe essere facilmente aggiunto ad esso. Tutto sommato, Stellar Data
Il software di ripristino per Mac è la soluzione completa per tutti i tipi di perdita di dati
problemi su Mac.
Conclusione:
Tutti e tre
i metodi menzionati sono sufficienti per correggere Microsoft Word che non si apre su Mac. tu
deve provare questi metodi menzionati nell'ordine dato e se il terzo e il
anche l'ultimo metodo fallisce, scarica Stellar Data Recovery Software per Mac senza
un secondo pensiero. Questo software risolverà il problema per te.