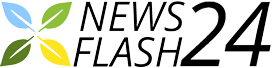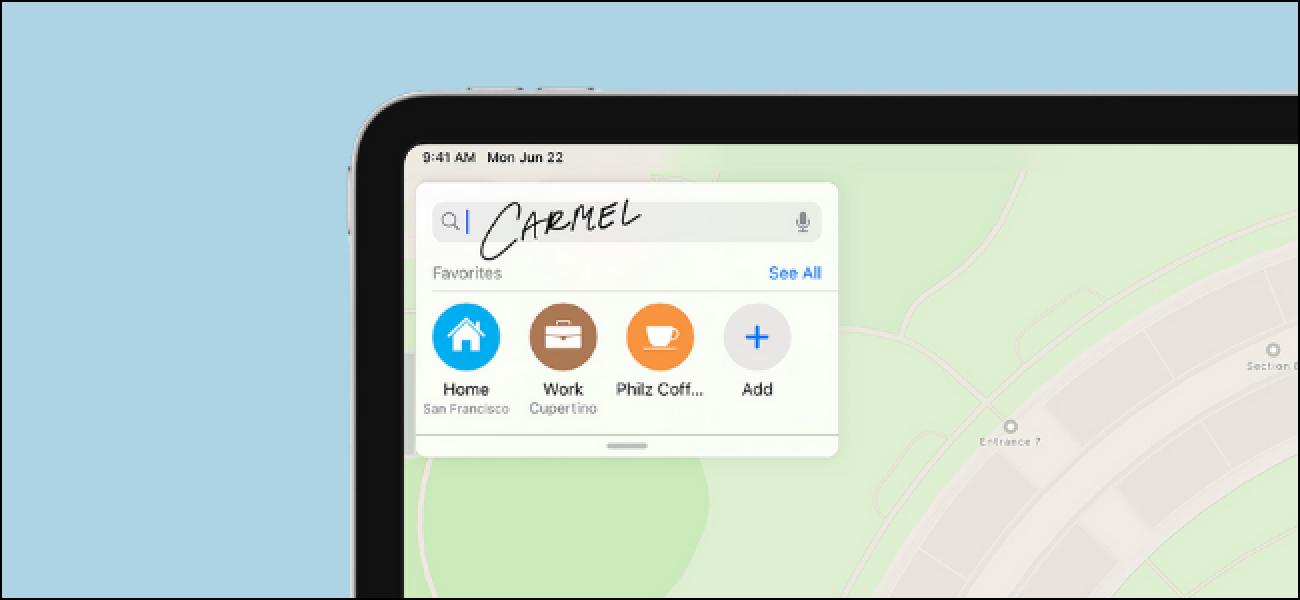Mela
La tua Apple Pencil è più di un semplice strumento di disegno. È anche un sostituto della tastiera. Invece di digitare in una casella di testo, scrivi semplicemente usando la tua Apple Pencil. Il tuo iPad convertirà automaticamente la tua scrittura in testo.
La funzione Scribble è stata rilasciata per la prima volta in iPadOS 14. Funziona con tutti gli iPad e iPad Pro che supportano Apple Pencil (tutte le generazioni). E come ti aspetteresti con Apple, funziona e basta. Non è necessario abilitare questa funzione.
Contents
Scrivi in qualsiasi casella di testo su iPad usando la tua Apple Pencil
Se ti piace prendere appunti scritti a mano, la funzione Scribble sembrerà una benedizione. Convertirà automaticamente tutto ciò che scrivi in testo. Tutto quello che devi fare è rendere il testo almeno semi-leggibile. Apple è abbastanza brava a trascrivere il testo scritto a mano.
RELAZIONATO: Come prendere appunti scritti a mano sul tuo iPad usando la matita Apple
Tutto quello che devi fare tocca in un campo di testo usando la tua Apple Pencil (invece di usare il dito o il cursore del mouse). Sullo schermo vedrai apparire un'icona a forma di matita mobile invece della tastiera.
Ora scrivi nel campo di testo usando la tua Apple Pencil. Dopo aver scritto un paio di parole, solleva la Apple Pencil. In un secondo o due, le parole scompariranno dallo schermo e verranno convertite automaticamente in testo.
Se vuoi scrivere di più, puoi continuare a farlo nell'area del campo di testo. Puoi utilizzare Apple Pencil anche per modificare il testo trascritto. Dai un'occhiata all'ultima sezione per scoprire come funziona.
Scrivi testo più lungo usando l'app Apple Pencil e le note
La funzione Scribble è ottima per inserire rapidamente il testo in un piccolo campo di testo. Ma il suo limite maggiore è la dimensione del campo di testo stesso. Se desideri scrivere un paragrafo o una pagina, dovrai utilizzare un'app di scrittura o appunti dedicata.
Fortunatamente, l'app Apple Notes è dotata di una funzione Scribble incorporata.
Apri l'app Note sul tuo iPad e crea una nuova nota. Quindi, tocca la parte vuota della nota usando la tua Apple Pencil. Per impostazione predefinita, questo ti porterà alla modalità di disegno.
Tocca il pulsante "Matita" che si trova nella barra degli strumenti per visualizzare le opzioni della matita.
Dalla barra degli strumenti Matita, scegli la Matita con l'icona "A".
Ora sei in modalità Scribble. Vai all'inizio della nota e inizia a scrivere con la tua Apple Pencil. Tutto ciò che scrivi verrà trascritto in testo scritto immediatamente.
Seleziona e modifica il testo usando Apple Pencil
Quando scrivi con la tua Apple Pencil, il testo trascritto non sarà sempre perfetto, oppure potresti semplicemente voler modificare del testo. Puoi farlo usando la tua Apple Pencil e alcuni gesti.
Seleziona Testo con Apple Pencil
Selezionare il testo è semplice come cerchiare la parola o il paragrafo.
Una volta completato il cerchio, vedrai le opzioni Taglia, Copia e Incolla. Se desideri eliminare il testo, tocca il pulsante "Taglia".
Se vuoi selezionare un testo più lungo, puoi disegnare una linea continua sotto il testo. Anche toccare due volte una parola fa il trucco. Se vuoi selezionare un paragrafo, tocca il testo tre volte.
Elimina il testo con Apple Pencil
Per eliminare rapidamente una parola o un paio di parole, scarabocchia una linea ondulata sopra le parole (come se gratteresti una parola su carta).
Inserisci testo con Apple Pencil
Per scrivere qualcosa tra il testo scritto, tocca e tieni premuta la tua Apple Pencil nel punto in cui desideri inserire il testo. Questo ti farà spazio per scrivere. Quindi, inizia a scrivere nello spazio disponibile. Quando rilasci Apple Pencil, iPadOS unirà automaticamente il testo.
Aggiungi o rimuovi spazi con Apple Pencil
Per aggiungere o rimuovere rapidamente uno spazio, è sufficiente disegnare una linea verticale. Se disegni una linea dove questo non è spazio, ne aggiungerà uno. Se è già presente uno spazio, verrà rimosso.
Non ti piace la funzione Scribble? Ecco come disabilitarlo.
RELAZIONATO: Come disabilitare Scribble per Apple Pencil su iPad