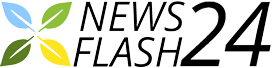Microsoft ha notevolmente semplificato il menu Start in Windows 11, abbandonando i riquadri live e puntando a un'interfaccia elegante e arrotondata. Ecco una rapida occhiata alle novità e alle differenze di Start rispetto a Windows 10.
Contents
È centrato per impostazione predefinita
In Windows 11, il menu Start appare al centro dello schermo quando viene aperto per impostazione predefinita. Questo perché Windows 11 allinea il pulsante Start e le icone della barra delle applicazioni al centro dello schermo.
È possibile aprire il menu sul lato sinistro (come Windows 10) se apri Impostazioni e vai a Personalizzazione> Barra delle applicazioni> Comportamenti barra delle applicazioni e imposti "Allineamento barra delle applicazioni" su "Sinistra".
RELAZIONATO: Come spostare le icone della barra delle applicazioni a sinistra su Windows 11
Niente più Live Tiles
Il menu Start di Windows 10 presentava Live Tiles, le caselle di icone rettangolari simili a widget introdotte in Windows 8. In Windows 11, le Live Tiles non si trovano da nessuna parte. Invece, vedrai elenchi di icone di app nel menu Start. E quando aggiungi le app al menu Start, appariranno come icone in un pannello di icone 3 × 6 nella parte superiore che scorre una pagina alla volta per contenere molte icone di overflow.
RELAZIONATO: Il nuovo menu di avvio di Windows 10 può uccidere le tessere live per sempre
Modifiche generali al layout
A differenza di ogni altro menu Start prima di esso, il menu Start in Windows 11 "fluttua" sopra la barra delle applicazioni, non più attaccato al pulsante Start. Riporta anche il tema degli angoli arrotondati di Windows 11 in generale.
Per modificare le impostazioni dell'account, bloccare il PC o uscire, fai clic sul nome del tuo account nell'angolo in basso a sinistra. Facendo clic sul pulsante di accensione nell'angolo in basso a destra viene visualizzato un piccolo menu a comparsa che consente di sospendere, spegnere o riavviare il PC.
L'elenco "Tutte le app" prende il sopravvento
In Windows 11, se fai clic su "Tutte le app" nell'angolo in alto a destra del menu Start e inizi a sfogliare l'elenco alfabetico "Tutte le app", l'elenco occupa l'intero menu, spingendo tutte le app bloccate (e il "Consigliato" area) fuori dallo schermo. È un approccio più mirato rispetto a Windows 10 che potrebbe essere meno confuso visivamente per alcune persone.
Se apri Impostazioni e accedi a Personalizzazione > Start > Cartelle, puoi aggiungere icone di cartelle speciali nella parte inferiore del menu Start. Questi includono collegamenti a "Questo PC", "Documenti", "Immagini", "Rete" e altro che Windows 10 elencato all'estrema sinistra del menu Start.
RELAZIONATO: Come aggiungere collegamenti alle cartelle alla barra laterale sinistra del menu Start su Windows 10
Una Nuova Area “Consigliata”
In Windows 10, le app più utilizzate e le app più recenti verranno visualizzate nella parte superiore dell'elenco alfabetico delle app nel menu Start (a meno che non le disabiliti). In Windows 11, una sezione chiamata "Consigliato" che occupa la metà inferiore del menu Start ricopre questo ruolo.
Fortunatamente, è facile da disabilitare in Impostazioni, ma occupa molto spazio sullo schermo per una funzione che alcune persone potrebbero preferire disabilitare. Ma chi lo sa, le cose potrebbero cambiare tra ora e il rilascio completo di Windows 11 entro la fine dell'anno.
RELAZIONATO: Come nascondere file e cartelle recenti nel menu Start di Windows 11