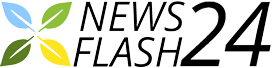Tutto ciò di cui hai bisogno / Shutterstock
Il tasto Menu di Windows 10 avvia un menu contestuale a cui normalmente accedi facendo clic con il pulsante destro del mouse. Tuttavia, alcune tastiere non hanno un tasto Menu. Se manca il tuo, puoi crearne uno mappando la funzione Menu su un altro tasto che non usi molto spesso.
Contents
Rimappare con PowerToys
Grazie a un'utilità gratuita chiamata Microsoft PowerToys, puoi facilmente riassegnare qualsiasi chiave in modo che funzioni come qualsiasi altra. In questo caso, assegneremo la funzione del tasto Menu a un tasto di riserva sulla tastiera.
Innanzitutto, se non hai PowerToys installato su Windows 10, puoi scaricarlo gratuitamente dal sito Web di Microsoft. Dopo averlo fatto, avvialo, fai clic su "Gestione tastiera" nella barra laterale, quindi fai clic su "Rimappa un tasto".
Nella finestra "Rimappa tastiera" che appare, fare clic sul segno più (+) sotto "Chiave:" per aggiungere una nuova mappatura dei tasti.
Successivamente, devi decidere quale tasto desideri utilizzare come tasto Menu. Se hai una tastiera di dimensioni standard, il tasto Alt a destra della barra spaziatrice di solito funziona bene. Si trova nella stessa posizione generale del tasto Menu su altre tastiere e hai un altro tasto Alt a sinistra, quindi non perderai nulla.
Alcune persone usano anche i tasti Ctrl o Scroll Lock giusti, ma questa è tutta una preferenza personale: scegli semplicemente quello che funziona meglio per te.
Una volta deciso, fai clic sulla freccia del menu a discesa nella sezione "Chiave:" a sinistra per selezionare la chiave che desideri utilizzare: per il nostro esempio, abbiamo scelto "Alt (destra)".
Nell'area "Mappato a" a destra, seleziona "Menu" dal menu a discesa, quindi fai clic su "OK".
Power Toys probabilmente ti avviserà che la chiave che stai rimappando non sarà assegnata; fai clic su "Continua comunque".
Il tuo nuovo tasto Menu dovrebbe funzionare immediatamente. Per provarlo, fare clic in un punto qualsiasi del desktop, quindi premere il nuovo tasto Menu. Dovresti vedere un piccolo menu contestuale come quello mostrato di seguito.
Mentre provi con il nuovo tasto Menu, noterai che le opzioni nel menu cambiano a seconda dell'applicazione o della funzione su cui fai clic con il pulsante destro del mouse.
Ora puoi chiudere PowerToys e utilizzare il computer come faresti normalmente.
Se cambi idea e desideri utilizzare una chiave diversa o rimuovere del tutto la mappatura, avvia nuovamente PowerToys. Quindi, fai clic su Gestione tastiera> Rimappa una chiave. Individua la mappatura dei tasti del menu che hai definito e fai clic sull'icona del cestino per eliminarla.
Fare clic su "OK" per chiudere la finestra. È quindi possibile creare una nuova mappatura su una chiave diversa o semplicemente chiudere PowerToys.
Maiusc + F10
Se ti trovi in difficoltà su una tastiera che non ha un tasto Menu (e non puoi rimapparlo) prova a premere Maiusc + F10 o Ctrl + Maiusc + F10. Non funzionerà perfettamente per ogni applicazione, ma di solito replicherà la funzione del tasto Menu. In bocca al lupo!
RELAZIONATO: A cosa serve il tasto Menu? (e come rimapparlo)